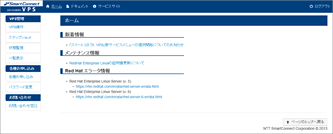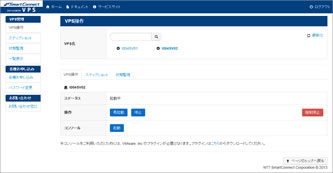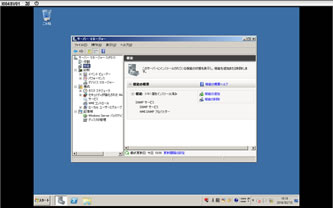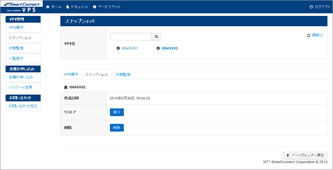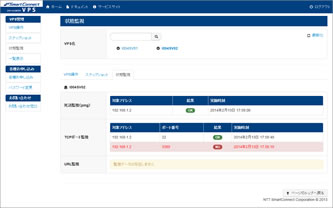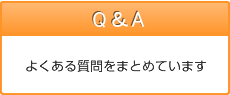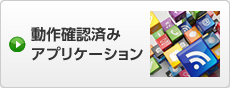root権限をユーザーに提供するスマートコネクトVPSでは、WindowsやLinuxなどの仮想OSをVMwareのコンソールから利用することになる。一方、パスワード管理や起動/停止、データの保護、状態監視などの操作は、エンドユーザー向けのコントロールパネルから利用できる。ここでは、こうしたスマートコネクトVPSのコントロールパネルの使い勝手について見ていきたい。
なお、VPSサービスの概要や基幹システムをクラウド化したユーザー事例については、以下の記事を参照してもらいたい。
コントロールパネルから試用アカウントでログインすると、新着情報やメンテナンス情報、ソフトウェアのエラー情報などが記載された「ホーム」が開く。左側のメニューをクリックすると、各操作が可能になる。
■さまざまな情報が集まった画面
まず「VPS操作」では、仮想サーバーの再起動や停止、強制停止のほか、コンソールの起動が可能だ。該当のVPSを選択し、ボタンを押すだけで、これらの操作が行なえる。VMRCのプラグインを導入することで、WebブラウザからVMwareのコンソール操作が可能になる。
■VPS操作のメニューではVPSの起動や停止、
コンソールの起動が可能
■VMwareのプラグインにより、Windows Serverの
操作がWebブラウザから実施可能に
また、「スナップショット」は、自動的に取得された仮想サーバーのイメージからリカバリできるメニュー。誤ってファイルを削除したり、設定をミスした場合でも、リストアを実行すれば、作成日時まで戻すことが可能だ。さらに、「状態監視」はPingによる死活監視やTCPのポート監視を定期的に行なうもの。OKやNGなどがアイコン表示されているので、仮想サーバーの状態が一目でわかる。
■スナップショットからはサーバーのリストアが可能
■状態監視で仮想サーバーの死活監視や
ポート監視の状態が確認できる

サーバーの追加や各種オプションの申し込みに関しては、コントロールパネルから必要な書式をダウンロードし、記入したモノをNTTスマートコネクトに送付するという手続きになる。追加内容などを登録した設定シートを提出すると、NTTスマートコネクト側で設定作業を実施。完了後に開通通知書が送付されてくるという流れだ。
■サーバーの追加や設定変更などは
書式をダウンロードし、NTTスマートコネクトに
提出するという流れ
このようにスマートコネクトVPSのコントロールパネルはシンプルで使いやすい。実際、マニュアルを見なくてもほとんど利用できた。
VPSは難しそうというイメージがあったが、仮想サーバーのOS自体はコンソール、VPSサービス自体はコントロールパネルといった感じできちんと分離されており、取っつきやすい印象だ。ぜひ試用して、使い勝手を体感してもらいたい。